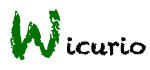チュートリアル
freeze
br
ようこそWicurioへ! 
レーザーのメリットは無視するには大きすぎます。このレーザーポインター 緑 超強力 はほとんどメンテナンスを必要とせず、消耗品を必要とせず、耐用年数にわたって費用効果があります。レーザー製品は、設計と創造に大きな柔軟性をもたらし、運用コストが低く、長期にわたる高品質の結果を生み出す能力を提供します。
はほとんどメンテナンスを必要とせず、消耗品を必要とせず、耐用年数にわたって費用効果があります。レーザー製品は、設計と創造に大きな柔軟性をもたらし、運用コストが低く、長期にわたる高品質の結果を生み出す能力を提供します。
強力なレーザーポインタは、近年急速に発展してきました。高レベルのメンテナンス、エネルギー消費、および冷却装置を必要とする大型の箱型ユニットとしての展望台のために予約されているものは、便利で携帯に便利な形式で提供されています。
これらの10000mWの青色レーザーポインターは、滅菌などによる一定の温度変化と熱中症を伴う他の作業のために防水加工されています。これらのレーザポインタはまた、一定の取り扱いによって生じる摩耗に抵抗する。また、トーチを使用する前に、石などの熱に弱い物を取り除く必要があります。レーザーポインター 充電式 おすすめ は非接触式なので、これらのステップは不要です。医療機器やツールは、正確で耐久性のあるレーザーポインタの恩恵を受ける。このため、ベンチに新しい人材を雇用し、競争力を維持したい場合は、レーザーポインターを持つことも重要になりました。
は非接触式なので、これらのステップは不要です。医療機器やツールは、正確で耐久性のあるレーザーポインタの恩恵を受ける。このため、ベンチに新しい人材を雇用し、競争力を維持したい場合は、レーザーポインターを持つことも重要になりました。
&5000mW高出力グリーンレーザーポインター;
レーザーは、ナノメートル(nm)と呼ばれる光の波長の関数として周波数で測定された光を放出する。可視光スペクトルでは、緑色の532nmは同じ出力で最も明るいレーザー色です。つまり、緑のレーザーポインタから来る5000mWは、赤、青、紫、黄などの別のレーザーカラーから5000mWまでです。
レーザーの最初のデモンストレーションから1960年には50年以上が経過しました。興味深い最初のスパークの後、レーザーポインター 最強 は長い間「問題を待っている解決策」として分類されてきましたが、少しずつ、アプリケーションの範囲は、DNAシーケンシング、コンシューマエレクトロニクスの製造、または原子の周りの電子の動きの凍結など、多様な分野にまで拡大しています。これらのアプリケーションのほとんどは、レーザーなしでは実現できませんでした。
は長い間「問題を待っている解決策」として分類されてきましたが、少しずつ、アプリケーションの範囲は、DNAシーケンシング、コンシューマエレクトロニクスの製造、または原子の周りの電子の動きの凍結など、多様な分野にまで拡大しています。これらのアプリケーションのほとんどは、レーザーなしでは実現できませんでした。
&高出力青色レーザーポインター ハイパワー1W真の青色レーザー懐中電灯;
物理チューニングレーザーの妥当性を把握するには、他の人工光源がレーザーパルス(現在は10-16秒未満)のパルスを生成しないことに注意するだけで十分です〜10-15の精度で絶対周波数を測定するツール!レーザによって提供される工業用製造、マイクロエレクトロニクスおよび生物医学および計装アプリケーションは非常に多様であり、光回折限界以下の特徴を生成する、材料を改質するその表面に影響を与えずに放置したり、外気中の個々の粒子を捕捉して移動させたりすることができる。
一般的には、特に緑色でない色を使用する場合は、約5000mW以上のものを使用したいと考えています。空気中の霧、煙、または湿気の必要なしに、レーザーポインター 緑 カラス ビームがより多く出力され、出力が向上します。
ビームがより多く出力され、出力が向上します。
include
Wikiチュートリアル 
はじめてのWiki 
- 新しいページを作ろう
新しいページを作成するには、ナビゲーションバーにある「新規」をクリックします。
ページのタイトルを入力し、本文を作成して「ページの更新」をクリックすると新しいWikiのページが作成されます。
- ページを編集しよう
作成したページを表示します。
右側のサイドバーにある「編集」をクリックすると、表示中のページを編集する画面が表示されます。
内容を編集し「ページの更新」をクリックするとWikiに変更が反映されます。
- 左側のメニューバーを編集しよう
下記リンクからメニューバーの編集が可能です。
編集:MenuBar
またメニューバーの最下部にも同様のリンクを設けております。
- 凍結と凍結解除
勝手に編集されて困るページは凍結しておきましょう。
ページ上部のナビゲーションバーより「凍結」をクリックし、wicurioに登録したパスワードを用いて凍結が可能です。
(FrontPage、MenuBar、InterWikiName、Help、FormatRule、Navigation はあらかじめ凍結した状態で提供しています)
また、凍結したページを編集しようとすると凍結解除の画面が表示されますので、凍結と同じパスワードで解除可能です。
Wikiでページを編集する 
- 見出しを表示しよう
region
| 見出しを表示しよう |
見出しを表示するには*を行頭に記載します。 *見出し **見出し 詳しくは見出し |
- リンクを設置しよう
region
| リンクを設置しよう |
リンクの設置には、リンク先を[[]]で囲みます。 [[http://www.wicurio.com/]] 自分のWikiに存在するページであれば、ページタイトルを[[]]で囲むことでもリンクを作成することができます。 [[FrontPage]] タイトルが英語の場合、大文字、小文字が異なるとリンクが生成されないのでご注意ください。 [[ヘルプページへのリンク>Help]] ヘルプページへのリンク |
- 表を書いてみる
region
| 表を書いてみる |
文字を|で囲むことで、表のセルとして扱われます。 |セル1|セル2|セル3| |セル1|セル2|セル3|
|
- 水平線でページを区切る
region
| 水平線でページを区切る |
ページ中に水平線を表示するには、----を記載します。 ---- |
- 文字の見た目(色、サイズ、強調表示など)を変更する
region
| 文字の見た目を変更する |
もじの見た目を変更するため、以下のものがよく用いられます。
|
- 画像の貼り付け
region
| 画像の貼り付け |
ページに画像を貼り付けるには2通りの方法があります。
|
Wikiの管理 
- 許可したユーザーのみ編集可能とする
自分専用のWikiとして利用するときの権限設定
グループでWikiを利用する時の権限設定
- Wikiタイトルやスキンの変更
Wicurioの管理画面 より変更可能です。
より変更可能です。
管理画面の使い方はこちら をご確認ください。
をご確認ください。
さらにWikiを活用するために 
下記のリンクもご活用ください。